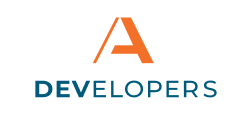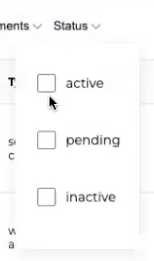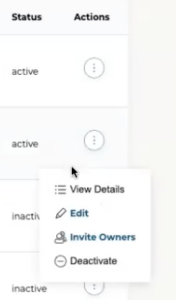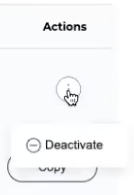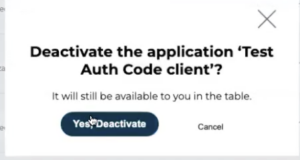Editing Applications
Existing applications can be edited, deactivated and reactivated or deleted. Each application can also have many users invited to edit it as owners.
Viewing Applications and Environments
A list of current applications is viewable on the Applications screen, if any are available. Viewing an application also reveals the client ID and other application specific information that may be needed to connection to APIs or otherwise identify your application.
Filtering Applications
The applications can be filtered by several categories. Filters can be combined to find specific applications. In the screen shot below, only the inactive status filter is used. There is no limit to the number of filters that can be used.
Products filters by the applications by products that your company is using. The products available and used will be different for every company.
Environments filters the applications by the environment assigned to it. For more information on Environments, see the environments article.
Status filters the applications by the status of the application. An application status can be active, pending, or inactive.
You may also filter for applications where you are the owner by clicking the checkbox to the right of the filters section.
Editing Applications
Most application information can be edited. From the Applications screen, click the Actions icon and select Edit.
Once you are on the Edit Application screen, the options available closely match the process for creating an application. See the Creating an Application section for more details.
Some fields, such as Application Type and Authentication, cannot be edited once an application has been created. If the application needs an un-editable field changed, make a new application, and consider if the current application needs to be deactivated or deleted.
Deactivating, Reactivating, and Deleting
All applications can be in an active or inactive status. Inactive applications keep their application data in the developer portal but the keys the application uses to authenticate are deactivated. Any code using those keys will be unable to access the APIs or data.
If an application is not being used, it should be deactivated for security purposes, which sets the status to inactive.
From the applications page, click the Actions icon and select Deactivate. A pop up appears asking for your confirmation.
If the application should be permanently deleted and erased from the Developer Portal, ensure the application has been deactivated first. Click the Action icon on the Application page and select Delete. A pop up appears asking for your confirmation. This action cannot be undone.
To reactivate your application, click the Actions icon and select Reactivate. A pop up appears asking for your confirmation.
How can we help?
Get support for your issues.